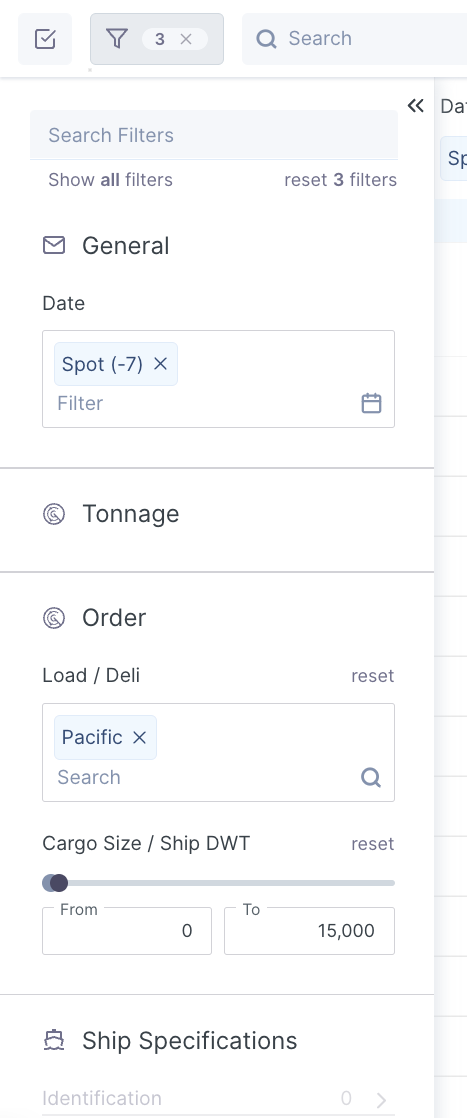The Inbox Toolbar contains the following functions to help you organize your mailbox:
Toolbar actions
Bulk Select
Bulk-selecting emails let you take various actions on them
Pressing "S" on your keyboard will activate the bulk select tool. In the table view, checkboxes on the far left of emails allow you to bulk-select emails.
We offer the following actions on selected emails:
Mark as read
Archive
Flag
Mark as Working on it
Tag
Filter
Shipfix filter enables you to set up and bookmark multiple focused tabs. The filter options go beyond traditional email filters and allow you to set up your tabs using Tonnage, Order, and Vessel-related filters.
Search
You can search for keywords contained either in the body or the subject of an email using the search bar.
There are three ways in which you can run your search:
Keywords
Keyword searches are very flexible and will allow you to find all emails that contain the keyword in the email body or subject.
Example: Searching afra will retrieve all emails containing the words afra like aframax or afraid in the email body or subject.Quotation marks
Quotation marks around the keyword are used for exact keyword searches.
Example: Searching "philipp papas" retrieve all emails containing the exact words philipp papas but not philipp alexander papas.Keyword Exclusion
Keyword exclusion allows you to exclude a keyword by adding a minus '-' icon in front of a keyword.
Example: -aframaxwill exclude all emails that contain the word aframax
Tab settings
Layout
There are three ways you can display your inbox screen:
Cards Display
List Display
Table Display
Sort
You can sort your emails:
Oldest or Newest on top based on the date the emails have been received,
Newest with Comments on Top.
Customize Columns
You can customize your view by toggling on or off the available columns to view only the information you want to see on your screen. You can also drag and move around the column order.
Note: Only available in Table Display.
Group Conversations
By toggling on this option, you will be able to group emails by conversations/threads which means fewer rows and a more tidy and neater inbox.