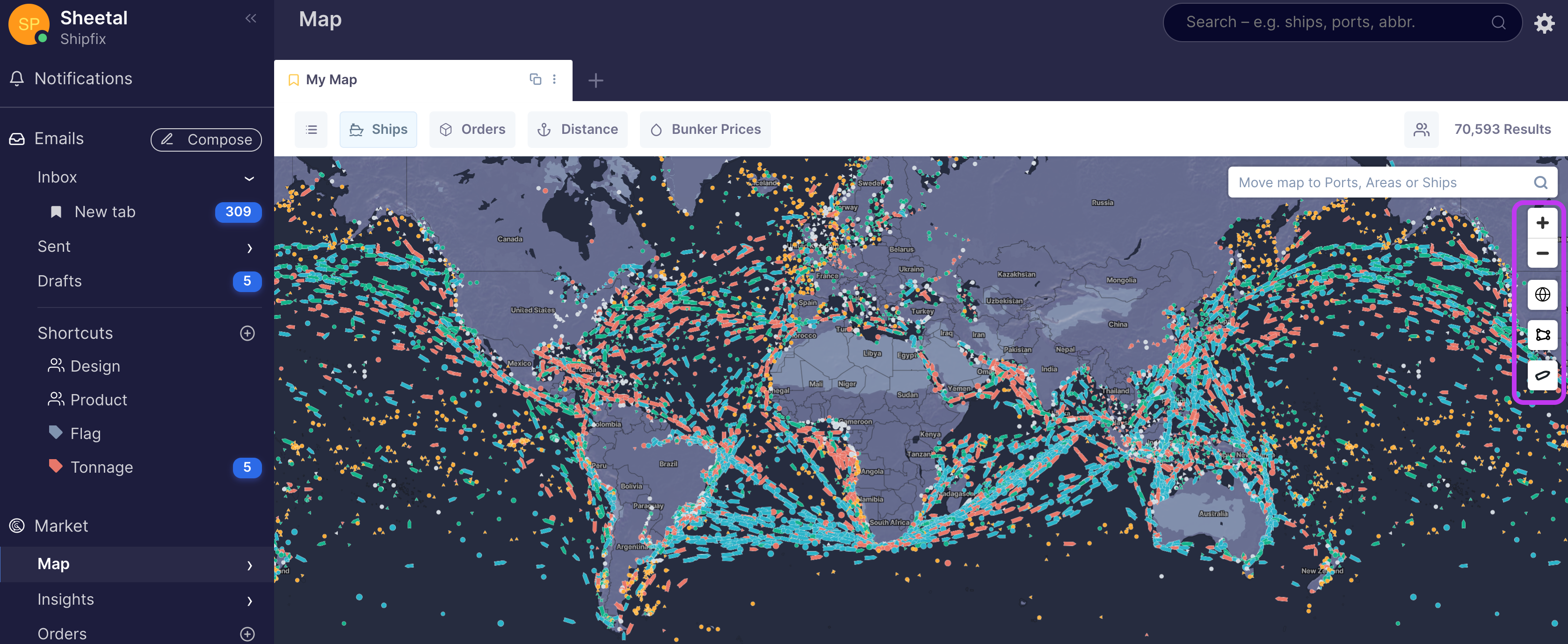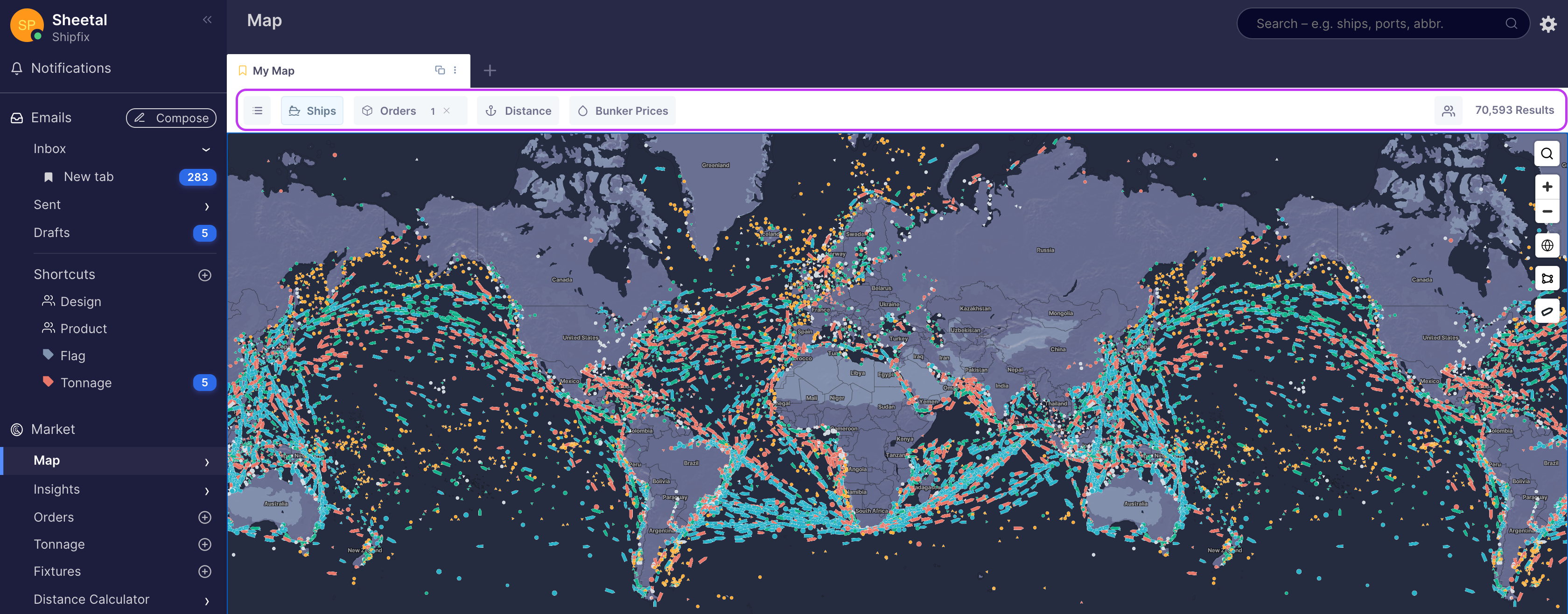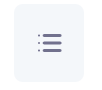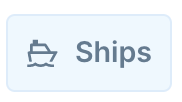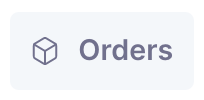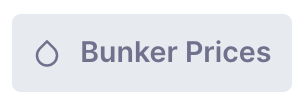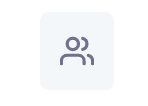Use various filter options from the map toolbar to create focused maps of Vessels and Orders
To achieve a tailored map view there are 2 sets of map toolbars available to help create this:
Vertical Map Toolbar
Horizontal Map Toolbar
1. Vertical Map Toolbar - is located on the right side of a map tab.
The Vertical map toolbar offers a combination of filters and action icons as described in the table below:
Icon | Name | Description |
search filter | Allows you to search for, a desired port , an area/region, or a specific vessel on the map, click on it and your map will 'zoom in' to your selection | |
zoom in/out | zoom in or out on areas of the map (you can also scroll to zoom in/out) | |
satellite view | change the map to a satellite view | |
polygon drawer | draw a polygon around areas of the map you want to focus on | |
vessel sizer | enlarge or reduce the size of vessel icon(s) displayed on the map |
2. Horizontal Map Toolbar - is located on the top of a map tab.
The horizontal map toolbar offers various filters and action icons as described below: