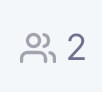The tonnage list displays all vessel positions which are extracted from your emails, or added by you or your colleagues, in order of date received.
You can easily filter the list to focus on specific types of tonnage positions using the column headings or the filter icon.
Clicking on a tonnage row will reveal all circulated emails about the tonnage position which shows you a timeline of when they were circulated as well as the person who sent them. Clicking on an email row will allow you to respond to the email directly from the tonnage list.
There are several other icons that you may encounter in each tonnage position row. The following table describes them:
| Icon | Name | Description |
| Hide | Hides a specific tonnage position from your list. | |
| Edit | Edit a tonnage position; used when certain details needs updating or correcting. | |
| Senders | Indicates the number of unique senders who have circulated the tonnage position. |
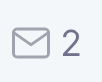 | underlying Emails | Indicates the number of emails received for the tonnage position. |
 | Speed Consumption Indicator | Indicates that Advertised Consumption is available for the specific vessel; clicking on this icon opens the Particulars section of the Vessel Directory (scroll down to see the consumption analysis). |
| | View Port details | Open and displays the Port Directory for the specific port. |
| Comment | This allows you to add comments about the specific position or vessel. Hovering over the comment will show you the last 3 comments. | |
 | Find Best Orders | Allows you to find the 'best match' orders for the specific tonnage position. |
| 3 dots menu | Display a context menu of further options. |