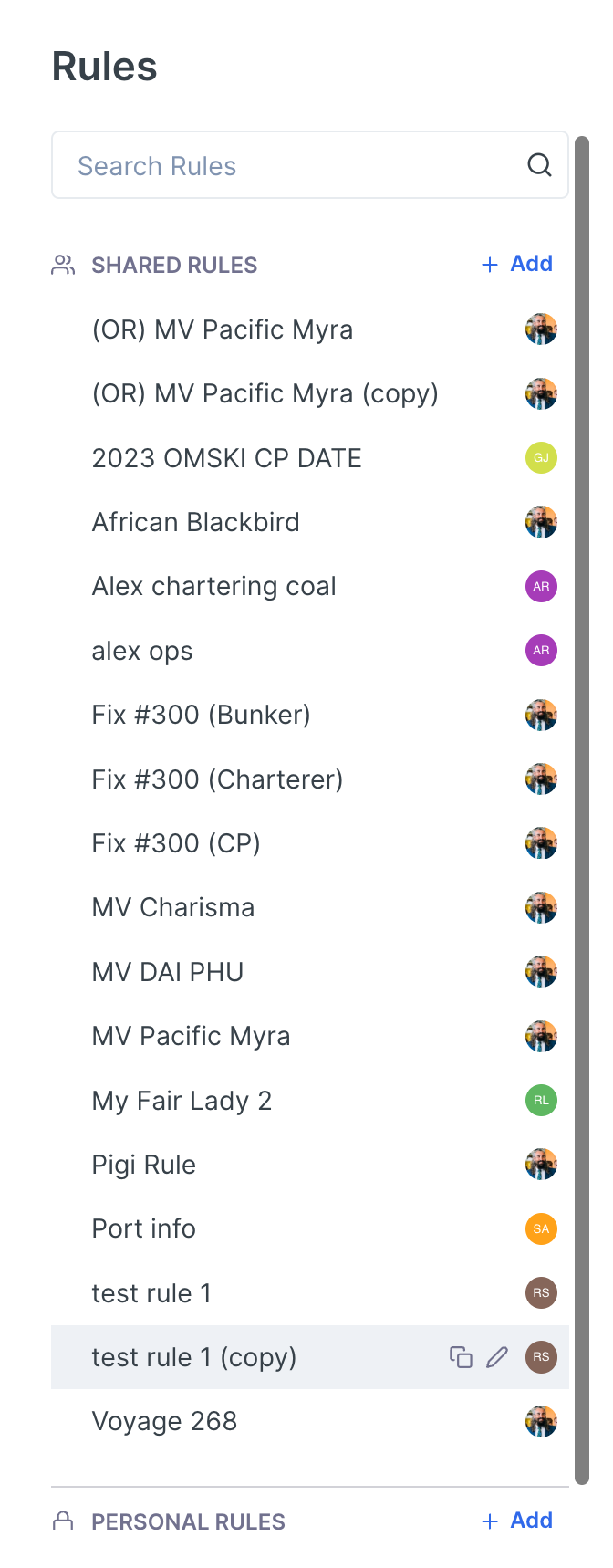...
Click on your initials logo ![]() at the top right side of your main Shipfix page to open the drop down menu and select 'Email Rules'
at the top right side of your main Shipfix page to open the drop down menu and select 'Email Rules'
...
You will now see the emails rules screen below where you can edit pre-existing rules, duplicate rules and create new rules.
...
How to create new email rules?
Click the initials icon ![]() at top right of the main Shipfix page. select 'Email Rules'
at top right of the main Shipfix page. select 'Email Rules'
...
Click next to 'PERSONAL RULES or next to 'SHARED RULES'
Double click on the rule to rename the rule.
You can now start to add in conditions to the right of the page as per the image below
...
How to manage email rules?
Click the initials icon ![]() at top right of the main Shipfix page. select 'Email Rules'
at top right of the main Shipfix page. select 'Email Rules'
...
Now you can duplicate, rename or delete a rule
...
To 'DUPLICATE' select
...
either double click on the rule name or click into the pencil icon.
...
How to set expiry date for a rule?
...
Now select the date you would like the rule to expire and click 'SAVE RULE' at the bottom right of the page
...
How to delete a rule?
Select rule you wish to delete & click the ![]() icon
icon
...
The screen below will appear, type in the rule name to confirm and click delete.
...