...
There are 2 ways in which to do this:
1. Add icon
Click on the Add icon
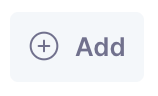
from the Order toolbar of an order tab.
Type in or perform a copy-paste of your received order into the text box.
The details of the Order will automatically be filled into the fields at the bottom section.
Correct any of the filled information straight from within the fields if necessary.
Click on the Add button bottom right corner to add the order to your list.
2. Plus '+' symbol
From main menu (blue ribbon on far left of your screen) find the 'Orders' sub-heading and click on the '+' symbol next to the subheading
The white box, 'Add Order', appears
Follow the last four points as described above
...


