Use the Order List to create, customise & monitor focused order lists
IMPORTANT NOTE: We have introduced a new market's screen layout. For more information please visit - How to navigate & customise Shipfix Market Screen layouts
The Order List displays all orders which are extracted from your emails, or added by you or your colleagues.
You can easily filter the list to focus on specific orders using the column headings or the Advanced Filter icon.
Clicking on an Order row will reveal all circulated emails about the order. It shows you a timeline of when they are circulated and other details. Clicking on an email row within the order will allow you to respond to the email directly from the Order List.
There are several icons that you may encounter in each Order row. The following table describes the icons on an Order line item in the list.
| Icon | Name | Description |
| Hide | Hides a specific order from your tabs | |
| Edit | Edit an Order; used when certain details needs updating or correcting | |
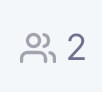 | Senders | Indicates the number of Senders who have sent you the order |
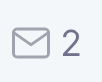 | Emails | Indicates the number of underlying emails received for the order |
 | Ship Dead Weight | indicates ship size in deadweight (dwt Summer) |
| Cargo Weight | indicates cargo size in metric tonnes (MT) | |
| Port | Opens up the "info" section within the port directory for the specific port | |
 | Comment | Allows you to add comment(s) about the order |
 | Find best tonnage | allows you to find the 'best match' tonnage positions for the specific order |
| 3 dots menu | opens up a menu of further option of features |